Покупка ноутбука — это сплошная неопределенность. Даже если вы знаете, что все означает, и точно знаете, что вам нужно, найти это может быть непросто. Да и просто навигация по сайтам производителей, чтобы попытаться купить нужную вам модель, вызывает затруднения.
Мы надеемся, что это руководство поможет вам сориентироваться в гуще современных ноутбуков. Ниже представлен раздел, посвященный каждому основному комплекту комплектующих, о которых вы должны знать, когда будете искать свой следующий ПК. Мы не будем использовать термины и постараемся объяснить все на доступном языке.
- Операционная система
- Какой процессор выбрать для ноутбука
- Процессоры Intel
- Процессоры AMD
- Мощность
- Процессоры для трудоемких задач
- Лучшие процессоры для ноутбуков с Chrome OS
- Определяемся с видеокартой
- Необходимый объем оперативной памяти
- SSD накопитель или HDD диск
- Наличие портов и их количество
- Веб-камера и петли
- Какой ноутбук выбрать
- Где купить
- Заключение
Операционная система
Прежде чем приступить к выбору ноутбука, необходимо определиться, какая операционная система (ОС) вам больше всего подходит. Продумайте, какие программы вам нужны и на каких операционных системах они работают, это поможет вам определить, какое железо вам подойдет.
Существует четыре основные операционные системы для компьютеров. У каждой из них есть свои достоинства и недостатки. Вот обзор каждой из них:
Windows: Эта операционная система уже не так часто упоминается в прессе, но она справляется со своей основной задачей. Это лучший выбор, если вам нужны приложения Microsoft, такие как MS Office, Access или Outlook. Кроме того, выбор ноутбуков с Windows шире, чем с любой другой ОС.
MacOS: MacOS от Apple немного более дружелюбна к новичкам, чем Windows, но она тесно связана с оборудованием компании. Если у вас нет iPhone или iPad, это, скорее всего, не будет вашим первым выбором, и ваши возможности ограничатся только MacBook.
Chrome OS: Если вы можете выполнять большинство задач на ноутбуке в веб-браузере, Chrome OS — хороший выбор. Ноутбуки Chrome (так называемые Chromebooks) также являются одними из самых дешевых (и наименее мощных), поэтому эту ОС также стоит рассмотреть, если у вас ограниченный бюджет. Проблема в том, что такие приложения, как Creative Suite от Adobe или Microsoft Office, не будут на них работать. Некоторые приложения, в частности Office, имеют версии для телефонов и планшетов на базе Android, которые можно установить на Chromebook, но мы обнаружили, что приложения для Android часто работают не очень хорошо.
Linux: Если вам не нужен MS Office и вы не боитесь сложностей с освоением, вы можете установить Linux практически на любой из когда-либо созданных ноутбуков. Проблема в том, что популярные приложения, такие как MS Office и Creative Suite от Adobe, не будут работать. Однако существуют бесплатные альтернативы с открытым исходным кодом, такие как LibreOffice, Darktable (замена Adobe Lightroom) и GIMP (замена Adobe Photoshop).
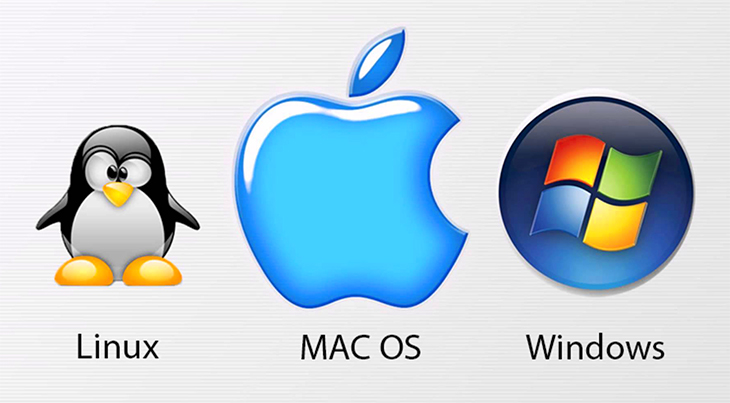
Какой процессор выбрать для ноутбука
Как только вы определились, какую операционную систему вы предпочитаете, и имеете некоторое представление о программном обеспечении, которое вы собираетесь запускать, вы можете определить минимальные аппаратные характеристики, которые вам понадобятся. Первое, на что мы советуем обратить внимание, это процессор, также называемый чипом или CPU.
Существует две компании, которые производят процессоры для ноутбуков: Intel и AMD.
Процессоры Intel
Основные процессоры Intel — это Core i3, Core i5, Core i7 и Core i9. Core i3 — наименее мощный, Core i9 — самый мощный. Мы обычно опускаем слово «Core» из названия, потому что оно стало лишним.
Внутри каждой из этих линеек чипов Intel использует загадочные строки цифр и букв, которые дают вам больше информации о возможностях чипа и времени его выпуска. Научившись расшифровывать их, вы сможете принимать более правильные решения о покупке.
Intel Core i5-10510U — так на сайтах производителей ноутбуков может быть указан тип процессора.
Давайте разбираться. Первые цифры («10») означают поколение; в данном случае речь идет о чипе 10-го поколения. i5-9510U относится к чипу девятого поколения, то есть он, вероятно, на год или около того более старый.
Следующие два или три числа («510») относятся к производительности. Чем выше эти цифры, тем мощнее чип. Однако это справедливо только для данной линейки чипов. Intel Core i5-10510U немного мощнее, чем Intel Core i5-10210U, но гораздо менее мощный, чем Intel Core i7-10350U. Чип i7 всегда мощнее i5, и эта разница больше, чем разница между любыми двумя чипами одной линейки.
Буква в конце названия чипа («U» в нашем примере) — это обозначение Intel для назначения чипа. Для ноутбуков буквы в конце названия — это Y, U и H . Единственное, о чем вам нужно знать, — это чипы серии Y, которые оптимизированы для работы от батареи. Это хорошо, если вы часто находитесь вдали от розетки в течение длительных периодов времени, но дополнительное время автономной работы достигается за счет снижения производительности. Чипы H оптимизированы для производительности, а чипы U «энергоэффективны», но не «чрезвычайно» эффективны, как чипы серии Y.

Процессоры AMD
Названия чипов AMD так же сложно расшифровать, как и Intel.
В названии AMD Ryzen 5 3600X цифра «3» означает поколение (возраст; выше — лучше), а цифра «6» — мощность. Число «6» означает, что данный пример является чипом средней мощности, тогда как числа 3 или 4 были бы слабее (медленнее). Следующие два числа практически ни на что не влияют. Буква «X» в конце обозначает высокую производительность. Другие буквенные обозначения содержат U для ультранизкого энергопотребления.
Есть ли огромная разница между чипами Intel и AMD? Основываясь на многолетнем опыте тестирования десятков чипов обеих компаний, можно сказать, что это зависит от ситуации. Вообще говоря, Intel i5 практически неотличим от Ryzen 5, за исключением очень специфических бенчмарков. Они похожи, когда вы занимаетесь такими вещами, как просмотр веб-страниц или редактирование документов. То же самое касается Intel i7 и Ryzen 7, а также Intel i3 и Ryzen 3.
Графическая производительность — это еще одна тема, в которой вы заметите разницу. В ходе тестирования, как в бенчмарках, так и в реальной работе, интегрированная графика AMD, как правило, работает лучше, чем Intel, в задачах с интенсивным использованием графики — например, при редактировании видео или в играх.
Последние серии чипов Intel значительно сократили этот разрыв, но AMD по-прежнему имеет преимущество. Вы можете выиграть от покупки ноутбука на базе AMD, если вы занимаетесь редактированием видео или играете в игры, но, скорее всего, вам потребуется специализированная видеокарта.
Мощность
Если вы обычный пользователь, работающий с веб-браузером, пакетом Microsoft Office и, возможно, даже с некоторыми программами для редактирования фотографий, мы рекомендуем ноутбук с процессором Intel Core i5 восьмого поколения или более поздней версии. Это будет выглядеть примерно так: «Intel Core i5-8350U».
Если вы располагаете достаточными средствами, чип Intel i7 станет отличной альтернативой и сделает ваш ноутбук более шустрым. Однако дополнительная мощность часто означает меньшее время автономной работы, поэтому вам нужно будет соотнести это с вашими потребностями. Например, игровой ноутбук будет использовать чип i7 (или i9), но для менее требовательных задач обычно подходит i3 или i5.
Также для среднего пользователя будет достаточно AMD Ryzen серии 5000, но Ryzen 7000 станет отличным вариантом для более высокого уровня производительности — опять же, за счет снижения времени автономной работы.
Процессоры для трудоемких задач
Если вы занимаетесь компиляцией программного кода, монтажом видео или работаете с очень большими базами данных, вам потребуется больше вычислительной мощности, чем для обычных пользователей. Лучше всего выбрать Intel i7 или Ryzen 7. Вам также понадобится больше оперативной памяти, но об этом мы поговорим позже.
Лучшие процессоры для ноутбуков с Chrome OS

Chrome OS построена на базе веб-браузера Google Chrome и запускает большинство программ непосредственно в браузере. Это означает, что ей не нужны большие и мощные чипы Intel. По крайней мере, в теории так. По опыту многих пользователей, Chrome OS лучше всего работает с чипом Intel i3 или с чипом AMD Ryzen 4000, который является лучшим решением для Chromebook.
Серия AMD Ryzen 4000 — лучший вариант чипов для Chromebook. Эта серия достаточно мощная для большинства задач и обеспечивает отличное время автономной работы — сочетание, которое сложнее найти в Chromebooks на базе Intel.
Существуют высококлассные хромобуки с чипами Intel i5, и даже некоторые модели с i7, но если вы не уверены в Chrome OS, лучше купить более мощный ноутбук с Windows.
Самые дешевые модели ChromeBook могут использовать процессоры Intel серии Celeron. Если ваши потребности достаточно минимальны, и вы никогда не будете делать ничего, кроме легкого веб-серфинга, то Celeron вполне подойдет. Но если вы надеетесь запускать приложения для Android или устанавливать на Chromebook приложения для Linux, процессоры Celeron будут работать с трудом и, скорее всего, разочаруют вас.

Определяемся с видеокартой
Все ноутбуки технически оснащены видеокартами (также называемыми «дискретной» графикой и GPU), но большинство из них встраивается в материнскую плату вместе с процессором. Такой подход, также известен как «интегрированная графика», подходит для большинства пользователей. Вы сможете смотреть HD-фильмы и даже играть в простые игры без проблем.
Если вы геймер или много занимаетесь редактированием видео, вам нужен ноутбук с мощной дискретной видеокартой. AMD и Nvidia производят практически все видеокарты, которые можно найти в ноутбуках.
Большинство ноутбуков на базе Intel будут работать в паре с видеокартой Nvidia из линейки GeForce, обычно это одна из плат Max-Q, которая является энергоэффективной и адаптированной для ноутбуков версией карт Nvidia для настольных ПК. Они обычно маркируются названием карты, затем Max-Q: например, GeForce GTX 1080 Max-Q. (Карта уровня 2000 будет мощнее, но может иметь худшее время автономной работы). Карты Max-Q обычно на 15-25% менее мощные, чем настольные версии, но все равно достаточно производительны для игр и редактирования видео.
Линейка графических процессоров AMD называется Radeon и варьируется от топовых карт Vega и RX до карт серии R, которые повторяют схему обозначений Ryzen, где Radeon R9 быстрее и мощнее, чем серия Radeon R7, которая мощнее, чем серия Radeon 5.

Необходимый объем оперативной памяти
Чем больше, тем лучше! Память с оперативным доступом, известная как ОЗУ, — это то, что использует ваш ноутбук для хранения данных, пока процессор с ними работает. Считайте, что оперативная память — это ваш рабочий стол. Все, с чем вы сейчас работаете, должно помещаться на вашем столе. Если стол слишком мал, вещи падают, и вы не можете с ними работать. Точно так же, если у вас закончится оперативная память, вы не сможете открыть больше вкладок браузера или закончить компиляцию видео. В конце концов, ваш ноутбук зависнет и его придется перезагрузить.
Восьми гигабайт оперативной памяти должно быть достаточно для среднего пользователя Windows, хотя увеличение объема до 16 Гб сделает ваш ноутбук гораздо более производительным (а для игр это просто необходимо). Перед покупкой следует выяснить, распаяна ли оперативная память на материнской плате, если да, вы не сможете самостоятельно увеличить объем оперативной памяти.
Опять же, если вы занимаетесь программированием и компиляцией программного обеспечения или редактированием видеоклипов — двумя задачами, требующими большого объема оперативной памяти, — вам понадобится как минимум 16 ГБ. Если вы можете позволить себе 32 ГБ, вы будете более довольны.
Как и в случае с процессорами, Chrome OS требуется меньше. В Chromebook обычно можно обходится 4 ГБ оперативной памяти, хотя увеличение до 8 ГБ позволит вам иметь больше открытых вкладок в браузере без снижения производительности.
Ориентируйтесь на оперативную память с маркировкой DDR4. DDR означает двойную скорость передачи данных. Оперативная память DDR4 — это высокая скорость и то, что вам действительно нужно. Оперативная память DDR3 более старая и менее распространена в наши дни. Большинство ноутбуков оснащены оперативной памятью DDR4, но производители указывают тип на своих сайтах рядом с количеством, поэтому стоит проверить это перед покупкой.

SSD накопитель или HDD диск
Жесткий диск — это устройство, на котором вы будете хранить все свои данные. Считайте, что это картотека рядом с вашим рабочим столом. Самый распространенный выбор в наши дни — твердотельный накопитель (SSD), хотя в некоторых бюджетных ноутбуках все еще используются обычные жесткие диски.
Если вы можете себе позволить SSD-накопитель, выбирайте его — не менее 256 гигабайт. Твердотельные накопители работают быстрее, особенно если они используют интерфейс NVMe, который перемещает данные на жесткий диск и обратно гораздо быстрее, чем более старый стандарт, известный как SATA. Иногда можно встретить ноутбуки с SSD с интерфейсом NVMe для работы операционной системы и более старым диском SATA для хранения файлов. Это позволяет получить лучшее из двух возможных вариантов: скорость там, где она нужна, но при этом экономичность.
Минимальный объем дискового пространства, который мы рекомендуем, составляет 256 гигабайт. Если вы храните все в облаке или рассматриваете Chromebooks, вы можете обойтись и меньшим объемом, но хорошо иметь свободное место, если оно вам когда-нибудь понадобится. Если вы планируете устанавливать много игр или программ, сохранять много фотографий или видео, это быстро съест место.
Возможно, вы заметили, что на жестком диске не всегда хватает заявленного объема. Если на жестком диске указано 512 гигабайт, в Windows может отображаться, что на нем доступно только 490 ГБ. Вы не теряете место; это связано с разницей между двоичным и десятичным исчислением размера байта. Производители дисков используют десятичные байты, а Windows — двоичные, поэтому они отображают разные размеры. Технически они оба верны, но размер, который сообщает Windows, — это объем дискового пространства, который вы можете использовать для хранения файлов.

Наличие портов и их количество
Хотя процессор, оперативная память и жесткий диск оказывают наибольшее влияние на производительность, количество и типы портов на вашем ноутбуке очень важны. Порты — это разнообразные способы подключения к ноутбуку различных аксессуаров, например, USB-устройств или подзарядки.
Вам понадобится как минимум один USB-C, как минимум один USB-A и разъем для микрофона/гарнитуры. Посмотрите на зарядку USB-C, а также на SD-ридер.
Можно порекомендовать ноутбуки, которые могут заряжаться через USB-C. На странице или в разделе технических характеристик ноутбука должно быть указано, что он может заряжаться через USB-C. Этот способ зарядки позволяет использовать портативное зарядное устройство, если вам понадобится дополнительное время вдали от розетки. Зарядные устройства USB-C также дешевле в цене, и, возможно, вы уже используете их для зарядки своего телефона android (или iPad). Никогда не покупайте дешевые запасные зарядные устройства неизвестного производителя, которые вы видите в магазине. Просто не покупайте. Потратьте больше денег и купите зарядное устройство производителя или известного бренда. Многие батареи ноутбуков были уничтожены из-за использования некачественных зарядных устройств.
Убедитесь, что ваш ноутбук оснащен устройством чтения карт памяти SD или MicroSD, если вы фотограф и вам нужно постоянно загружать изображения с камеры. В противном случае вам придется носить с собой дополнительный адаптер.
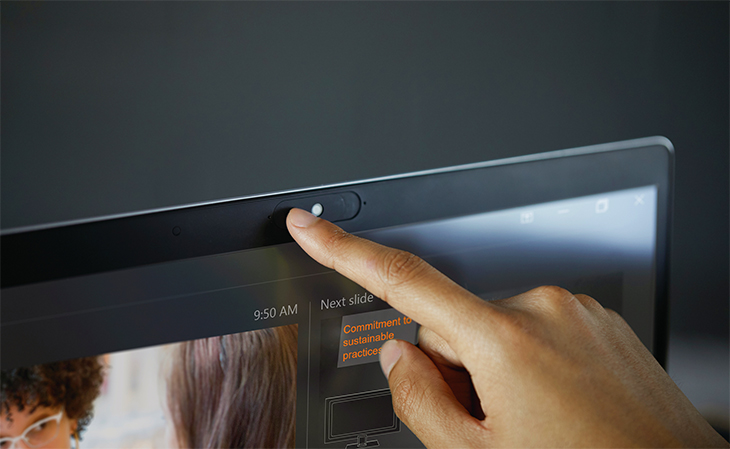
Веб-камера и петли
В вашем ноутбуке обычно есть веб-камера. По какой-то причине в 2021 году все еще есть ноутбуки без нее. Большинство веб-камер по-прежнему имеют разрешение 720p, особенно на ноутбуках низкой ценовой категории. Это нормально, если вы не используете ее часто, но с учетом того, что в наши дни Zoom стал образом жизни для многих людей, вы наверняка будете более удовлетворены камерой с разрешением 1080p.
Как устроен петлевой шарнир ноутбука? Эту деталь трудно проверить, если вы покупаете ноутбук через Интернет. Если есть возможность, отправляйтесь в местный магазин, например, в М.Видео, чтобы вы могли подержать в руках интересующую вас модель. Попробуйте открыть его одной рукой. Это может показаться глупым, но поверьте, невозможность открыть ноутбук одной рукой вызывает дискомфорт.
Другие моменты, которые следует учитывать: Сможете ли вы спокойно переносить его одной рукой? Выдержит ли он ношение в рюкзаке? Насколько велик трекпад? Находятся ли кнопки там, где вам удобно? Не является ли раскладка клавиатуры необычной?
Какой ноутбук выбрать
После того, как вы сократили выбор до нескольких моделей, прочитайте несколько обзоров и обратите внимание не только на технические характеристики, но и на то, как шарнир ведет себя со временем, как ощущается клавиатура, как работает трекпад и даже насколько горячим становится нижняя часть при использовании на коленях. Чтение обзоров полезно, потому что, глядя на технические характеристики, вы не узнаете, насколько качественно сделан шарнир, насколько он хлипкий, легко ли царапается крышка.
Ваши собственные предпочтения тоже имеют значение. Вы хотите что-то, что выглядит определенным образом? В этом нет ничего плохого. Некоторым людям не нравится идея пластикового корпуса. Другим не понравится ничего, кроме черного пластика. Дизайн важен как с практической, так и с эстетической точки зрения. Нет ничего хорошего в том, чтобы пользоваться ноутбуком, который вам не нравится.

Где купить
Самое сложное во всем этом процессе — найти именно то, что вам нужно. Не существует идеального магазина ноутбуков, в котором было бы легко ориентироваться.
Вы можете купить ноутбук прямо на сайте производителя, а можете отправиться к крупному розничному продавцу.
Сайты производителей (таких как HP, Lenovo, Microsoft, Samsung и Dell) иногда просто поражают воображение, особенно когда все возможные конфигурации перечислены отдельно, на чем специализируется почти каждый производитель.
Многие сайты розничной торговли ноутбуками используют обманчивую практику ценообразования, например, Lenovo, которая указывает абсурдно высокие » заявленные» цены, но продает все с вечной скидкой. Именно в таких случаях полезно ходить по магазинам. Даже если вы покупаете у производителя, обязательно проверьте цены в таких магазинах, как DNS, Ситилинк.
Обращайте внимание на детали и читайте характеристики на каждой странице, чтобы убедиться, что вы сравниваете модель с 8 ГБ оперативной памяти с другой моделью с 8 ГБ оперативной памяти и так далее.
Обращайте внимание и на гарантии. Приятно иметь план на случай, если что-то пойдет не так. Варианты сильно варьируются в зависимости от того, где вы покупаете ноутбук.
Заключение
Вы можете задаться вопросом, почему так трудно выбрать хороший ноутбук? Было бы здорово, если бы у каждого производителя ноутбуков была отдельная страница для каждого устройства с описанием конфигурации, которое можно настроить. Надеемся что наша статья поможет найти модель устройства подходящего под ваши задачи.





